Creating a Study Draft and Linking to Standard Library
From the home page of the Project you created in the previous step:
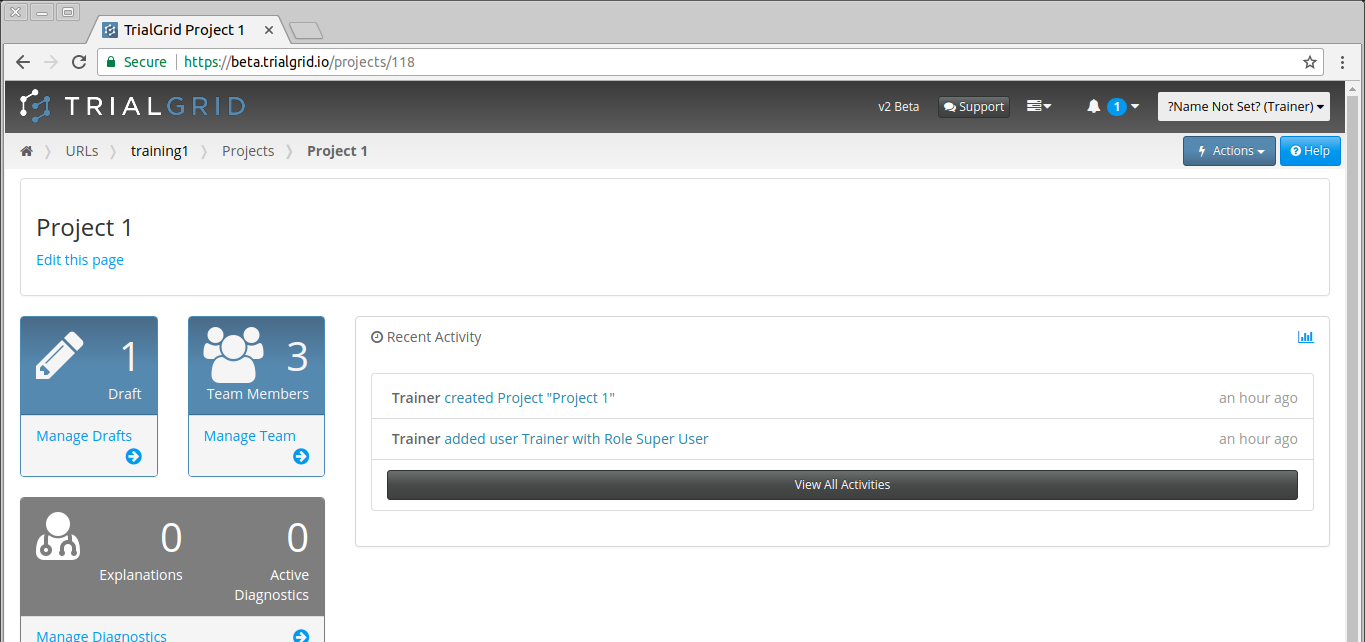
Click on the Draft Card to view the (so far empty) list of Drafts for this Project:
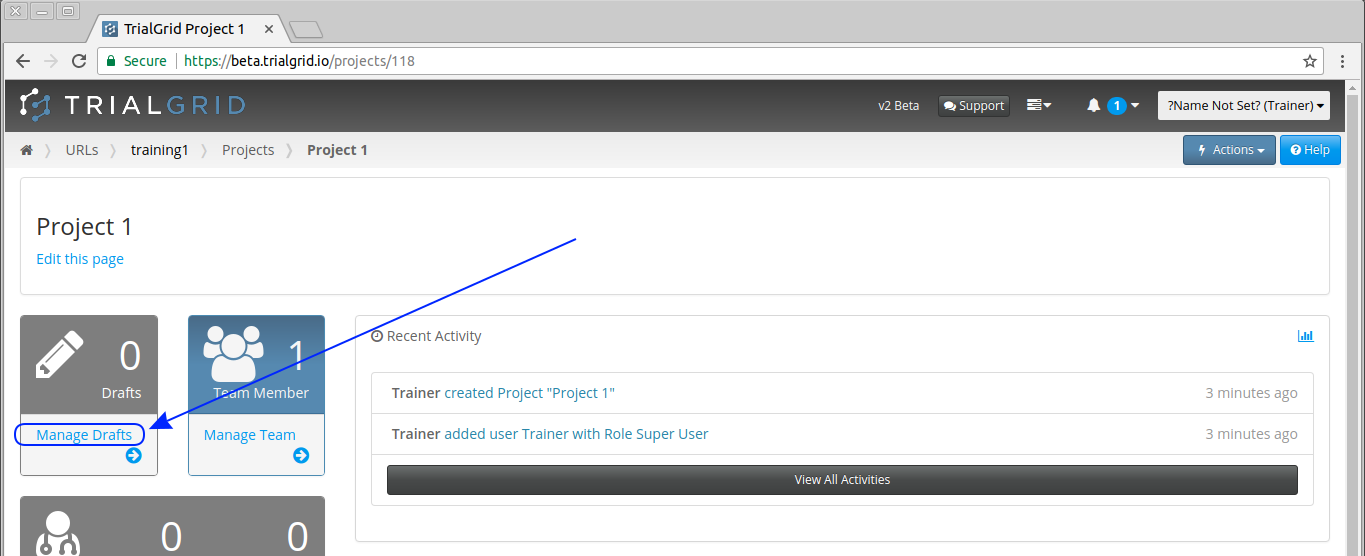
We can now upload an existing Draft from an Architect Loader Spreadsheet file by clicking  and following the same
procedure we used for uploading the Global Library Draft or
create an empty Draft with the
and following the same
procedure we used for uploading the Global Library Draft or
create an empty Draft with the  button.
button.
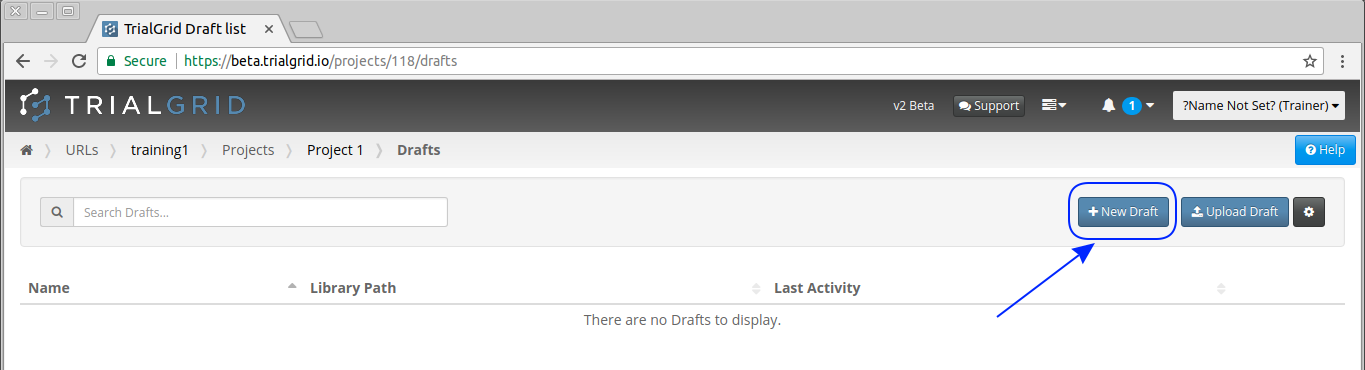
In order to demonstrate the capabilities to import from a Standard we'll click  which opens the
New Draft page. Since we are not importing this Draft from an ALS there is some basic information we need to
provide for the Draft. Note that because we already set up our Standard Library Draft we can select a Standard
Library to link this Draft to. Linking to a Standard Library Draft means that TrialGrid will compare the current
Draft against this Standard Draft for Standards Compliance.
which opens the
New Draft page. Since we are not importing this Draft from an ALS there is some basic information we need to
provide for the Draft. Note that because we already set up our Standard Library Draft we can select a Standard
Library to link this Draft to. Linking to a Standard Library Draft means that TrialGrid will compare the current
Draft against this Standard Draft for Standards Compliance.
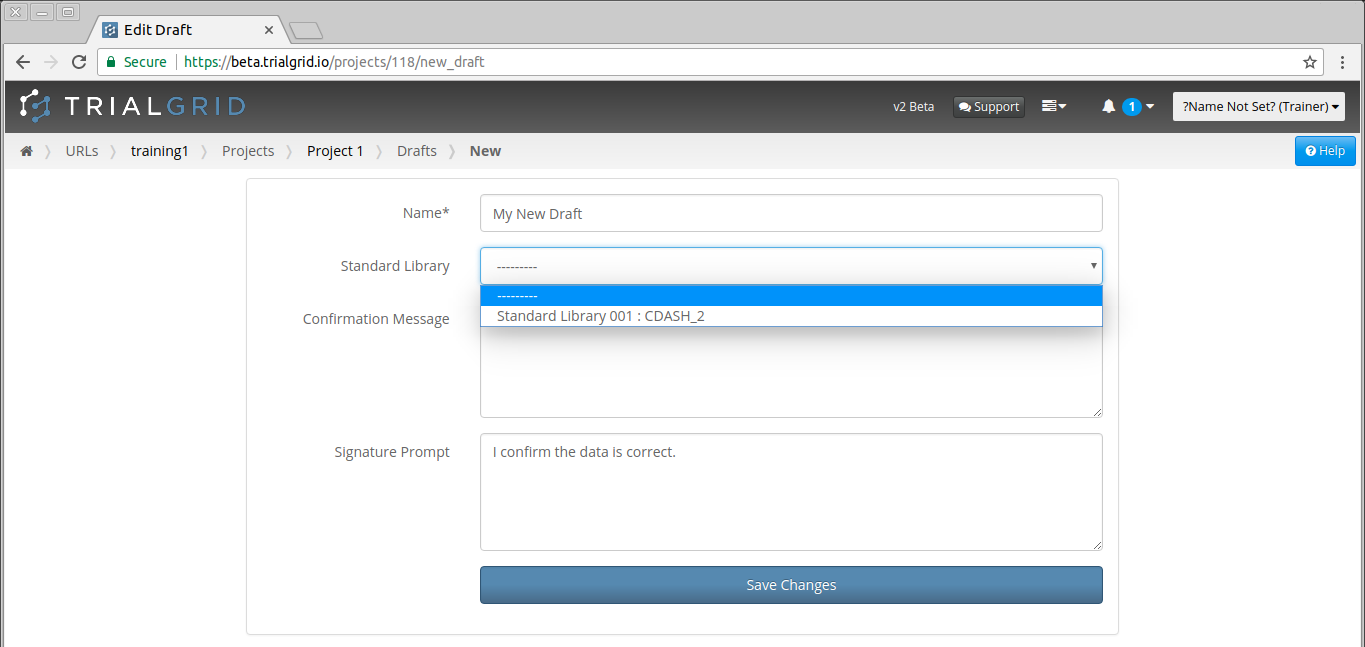
Complete the page and click 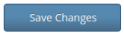 The information on this page can be edited later if you wish to
make changes.
The information on this page can be edited later if you wish to
make changes.
The new Draft is created and its home page is shown:
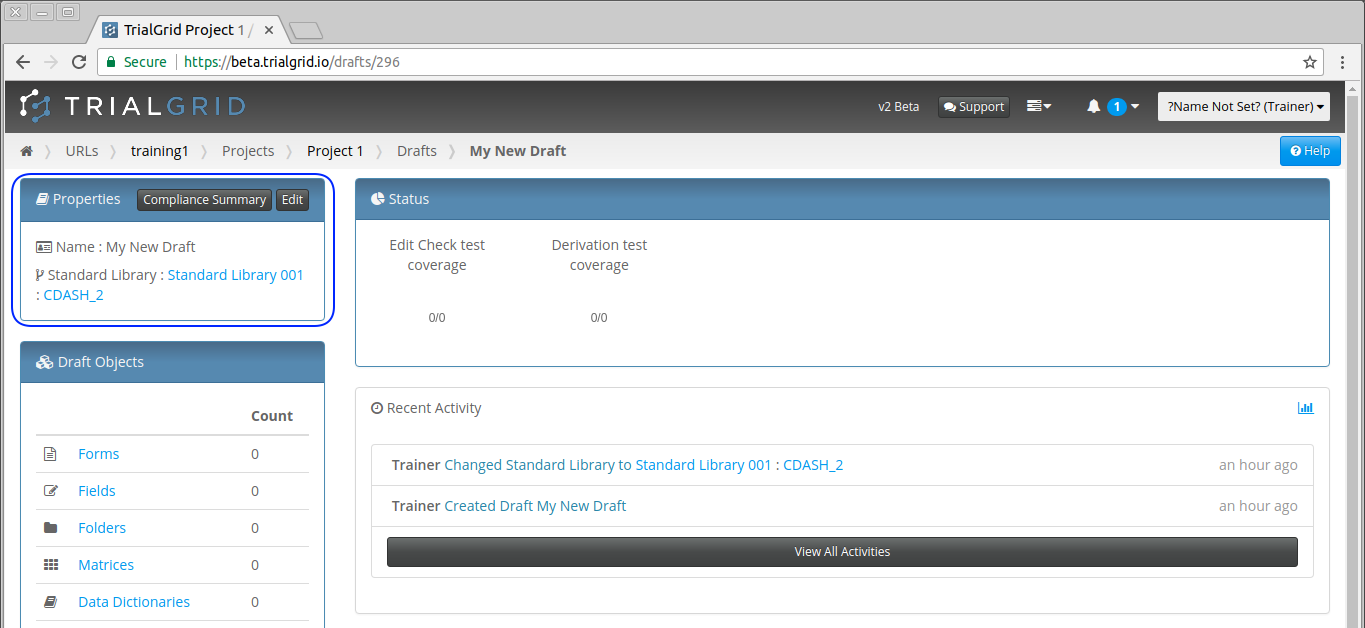
In the top left we can see that the Draft has been linked to the Standard Library and that we have no Forms / Folders or other Draft objects.