Viewing Diagnostic Results
Once the Diagnostics have completed analysing the Draft the Draft Diagnostics page is updated with a summary of results.
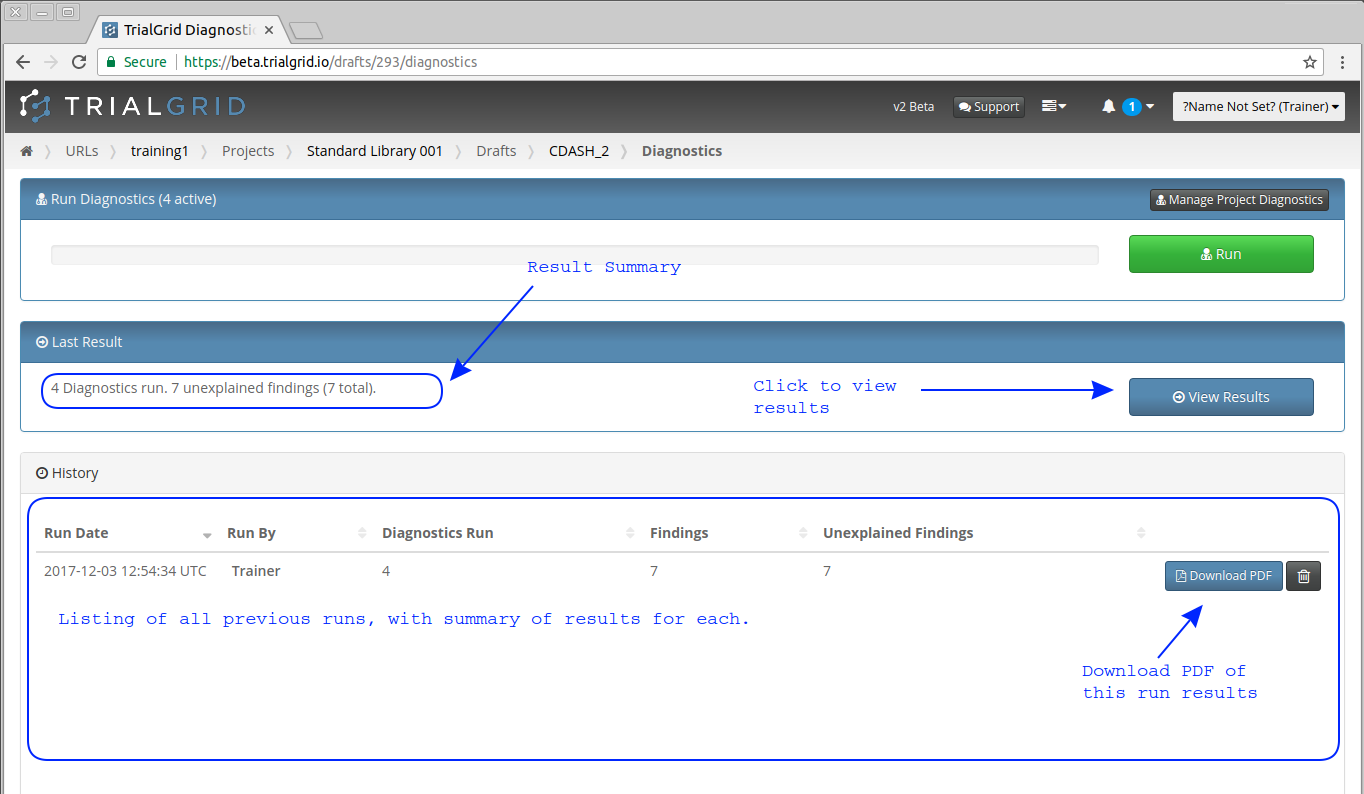
The page shows a summary of the last run and a history of all previous runs. A PDF report of each run is also available as evidence of Diagnostics run.
Click 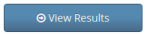 to continue to the results of this Diagnostic run.
to continue to the results of this Diagnostic run.
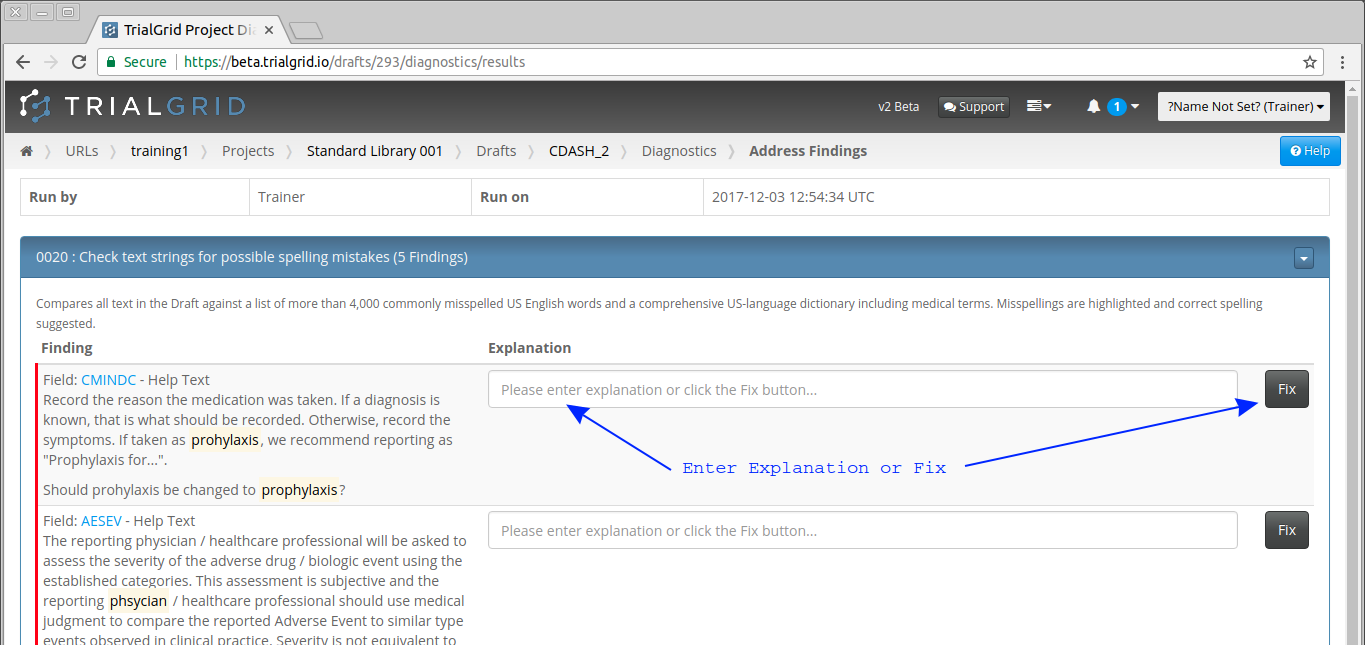
The results page lists the Diagnostic findings and offers the opportunity to either explain the result or, depending on the Diagnostic type, to Fix the problem. A Fix may immediately make the suggested change (e.g. change the spelling of some word) or might pop-up a dialog to request more information. For instance, a Diagnostic for Clinical View reserved words cannot auto-fix a finding because it does not know what to rename an object to. In this case the Fix button pops-up up dialog to request more input from the user.
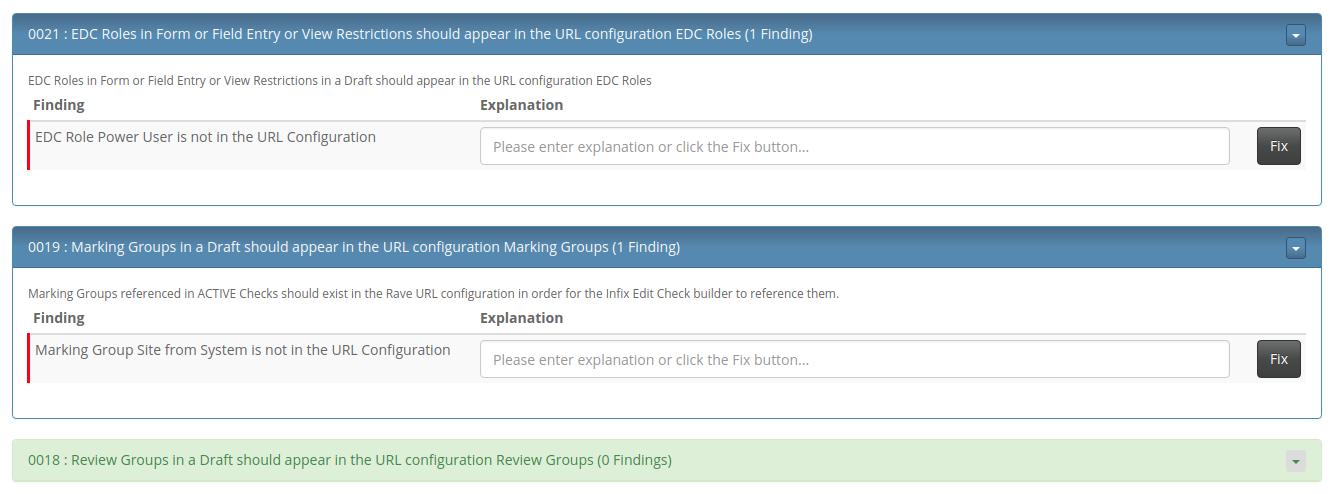
These Diagnostics results relate to Core Configuration settings. When we click the Fix button for these, the Core Configuration for the URL will be updated to add these missing entries. This is a convenient way to set up Core Configuration in TrialGrid for a particular URL without doing manual entry of these configuration items.
The 0018 : Review groups in a Draft Diagnostic has no findings and so appears in green.
Scroll the page down to view and action each of the findings. When you are done, return to the Diagnostic page via the breadcrumbs. If you wish, you can then re-run the Diagnostics to check that the issues you addressed are now fixed.